9 Microsoft Edge Features Chrome Doesn't Have (...yet)
In this post I’m going over 9 features the Microsoft Edge browser has as of today, that Google Chrome does not.
Of course, more does not always equal better, but I found Edge to be a great secondary browser for me to use at work!
Watch it in action
Feature #1 - Immersive Reader Mode
If something is blocking you from viewing the full content within a webpage, you can try turning on immersive reader mode by clicking the little book icon. This won’t get you past serious paywalls of course, but for websites with a ton of ads, this is a great way to browse distraction-free.
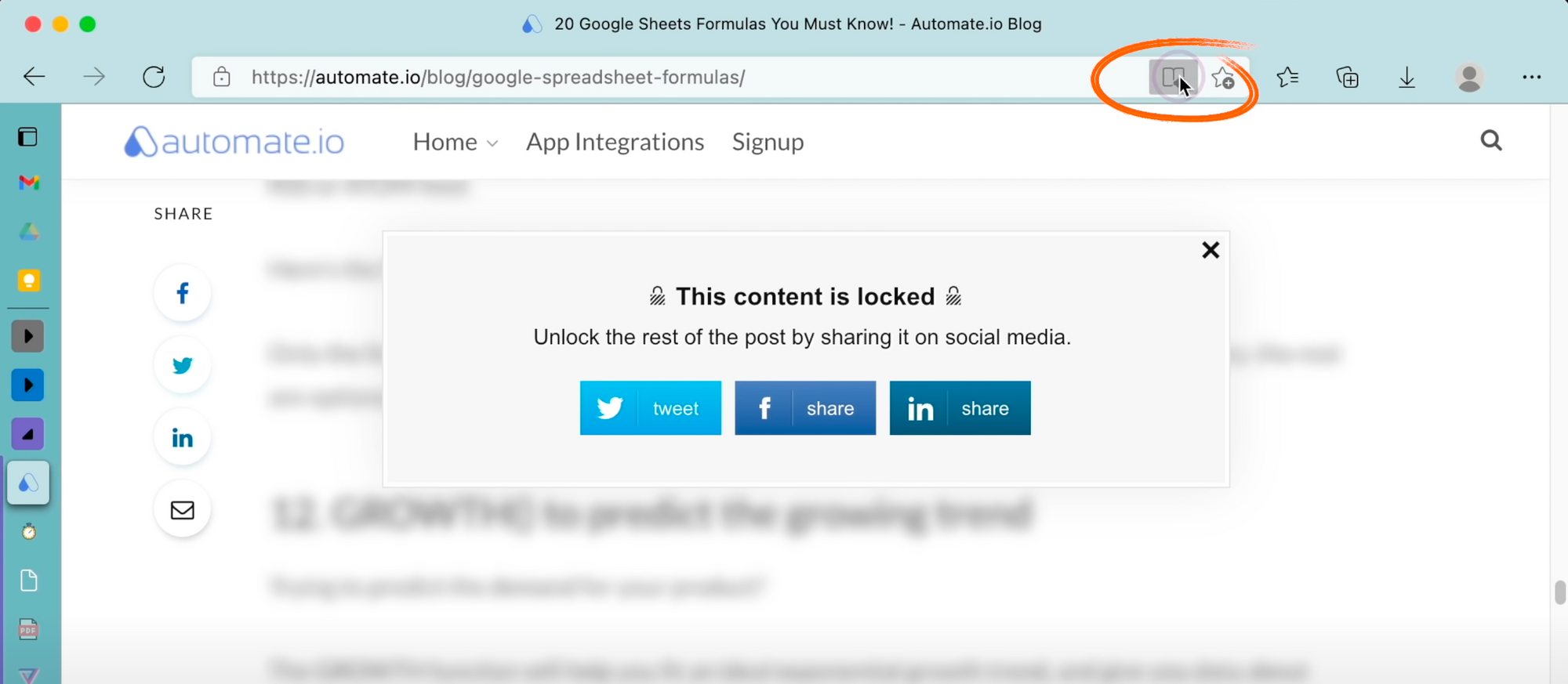
I don’t really go into Reading Preferences and Grammar Tools but under Text Preferences I like to change the text column style to the middle selection so it fits to the screen better, and I personally find a gray background to be easier on the eyes.
Feature #2 - Use the Read Aloud feature for PDFs
So within Immersive Reader mode, you’re able to click the “Read Aloud” button and Edge will start speaking in a very natural voice.
I’m extremely impressed with how natural the voice sounds and you can even pick from a bunch of different accents.
However, you might be thinking, who would use this tool for a webpage?
Well the thing is, I don’t.
I actually drag industry reports into Edge, they’re often in PDF format, and it works perfectly. I highlight the place where I want the speaking to start, click “Read Aloud”, increase the audio speed, and listen while doing laundry.
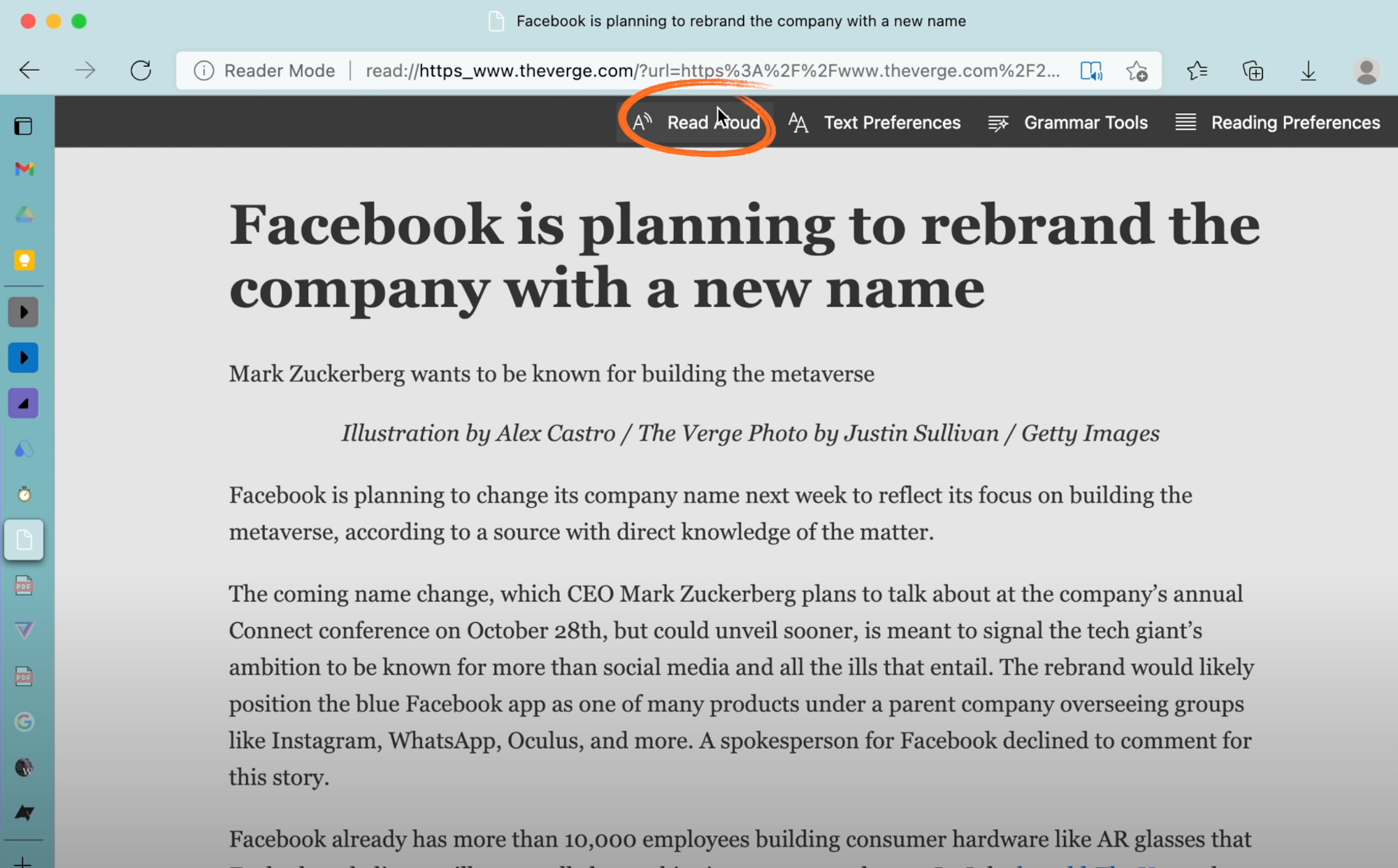
Feature #3 - PDF reader within Edge
I love the fact that there’s a Table of Contents when the PDF has bookmarks, just one-click to fit to width immediately instead of having to zoom in, show 2 pages at once, annotate and sign PDFs by using the Draw and Highlight features and you can save by overwriting this existing file, or save as a new PDF.
It’s just very user friendly.
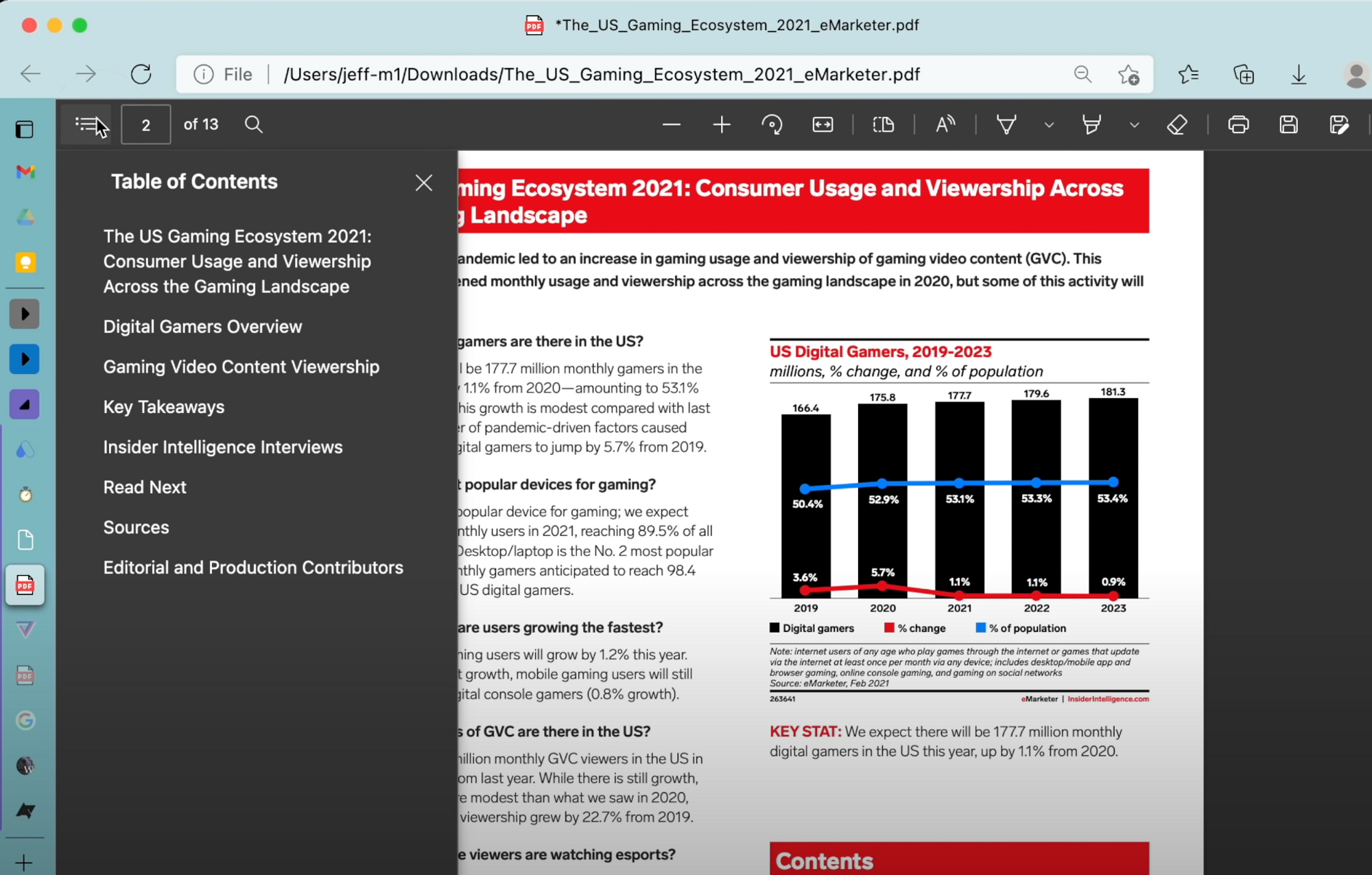
Feature #4 - Take a Scrollable Screenshot
So if you press CMD+SHIFT+S on Mac or CTRL+SHIFT+S on Windows PC you can “Capture Area” or “Capture Full Page”. You can also access this by right-clicking and pressing “screen capture”.
“Capture Area” is just taking a normal screenshot, but “Capture Full page” gives you a scrollable screenshot, and you can draw on the screenshot as well.
Two things I’d like to see Microsoft add to this feature is:
- Adding the CMD+Z or CTRL+Z undo shortcut if you make a mistake because that doesn’t work right now
- Adding a text box option so you can quickly type something before saving this image and sending it to someone else. Because right now, even the default screenshot app on the Mac has both these basic features, you just can’t take a scrollable screenshot
Feature #5 - Use Sidebar Search
So basically you can highlight any word or sentence on a webpage and press CMD+SHIFT+E on Mac, or CTRL+SHIFT+E on PC, and search results will appear in a sidebar.
This is obviously super convenient because for Chrome and Safari you have to highlight, right click, and open the search results in a new tab.
The only “downside” - sorry Microsoft friends I love you don’t hate me - is that you can only use the Bing search engine in the sidebar, and you can’t really change it right now.
I actually find Sidebar Search very useful for quick searches like currency conversion or calculating time zone difference since it doesn’t really matter which search engine you’re using and you just need the information fast.
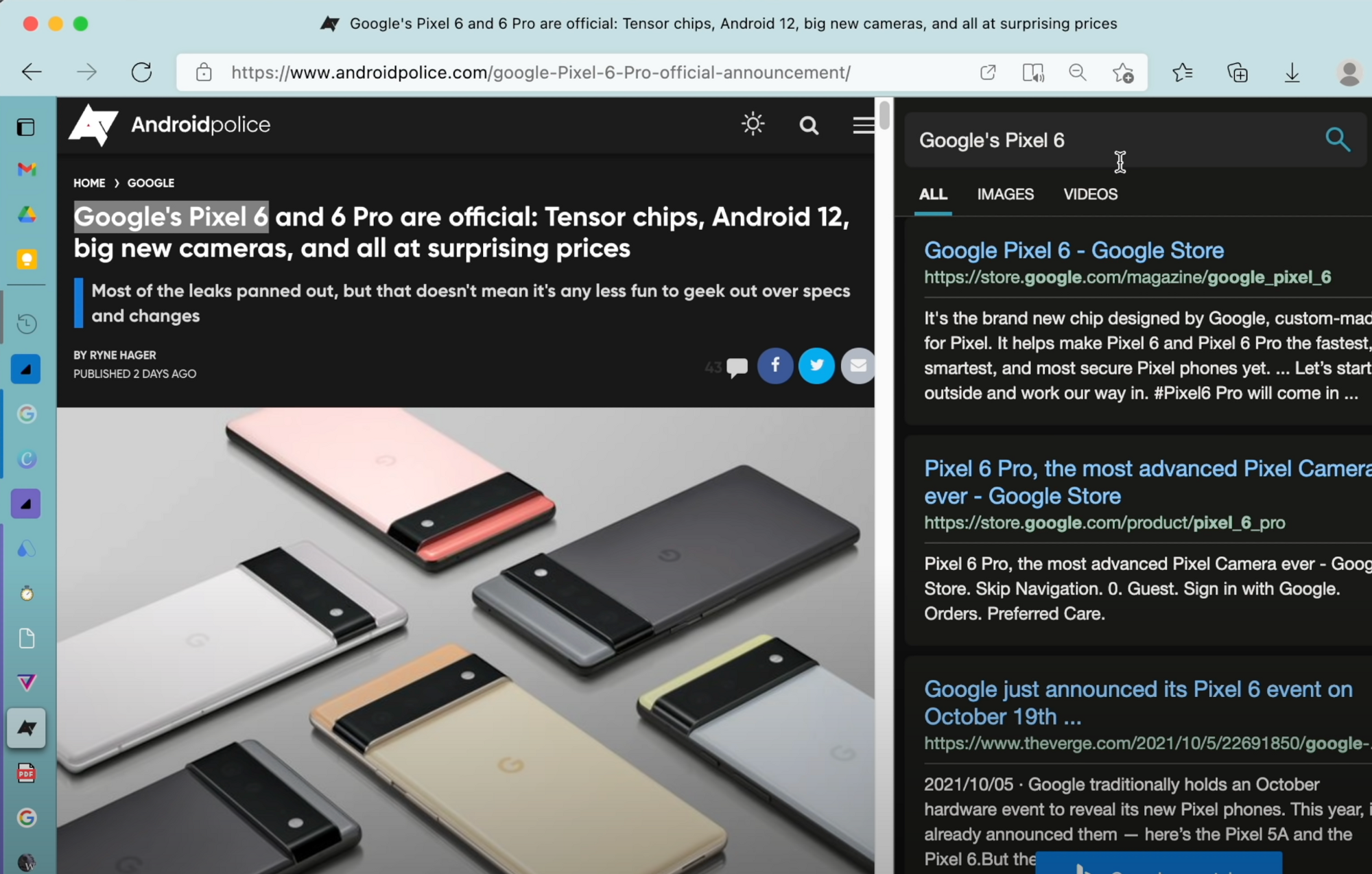
Feature #6 - Save web content in collections
You can access Collections by clicking the collections icon, this sort of replaces the Google Keep and Google Tasks sidebar apps on Chrome since the use case is very similar.
For example, I’m planning a Star Wars Trivia Night for all my cool friends and as I do my research I can right click on the webpage to Add to Collection and select the Collection, highlight snippets of text and add to collection, or even right click on an image or drag the image to add to collection and I can put all the photos on an event poster later.
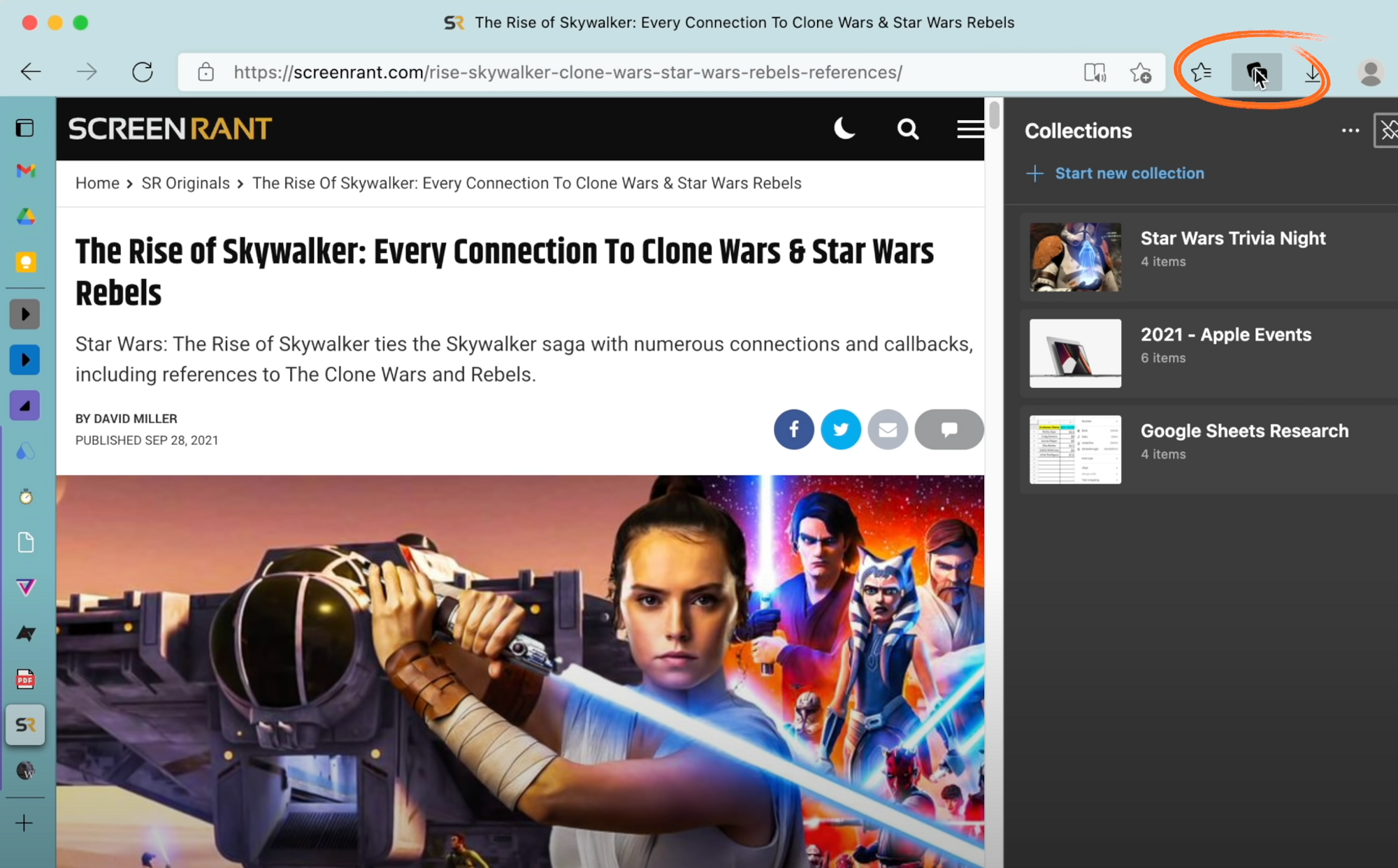
Another great feature you can do within a collection, you can right click on a card and add a note.
For example: I put down the trivia question this webpage inspired me to ask and the corresponding answer, and I also like to add a standalone sticky note with the overall summary of this collection, give it another color, and pin it to the top, so it’s very nice and organized.
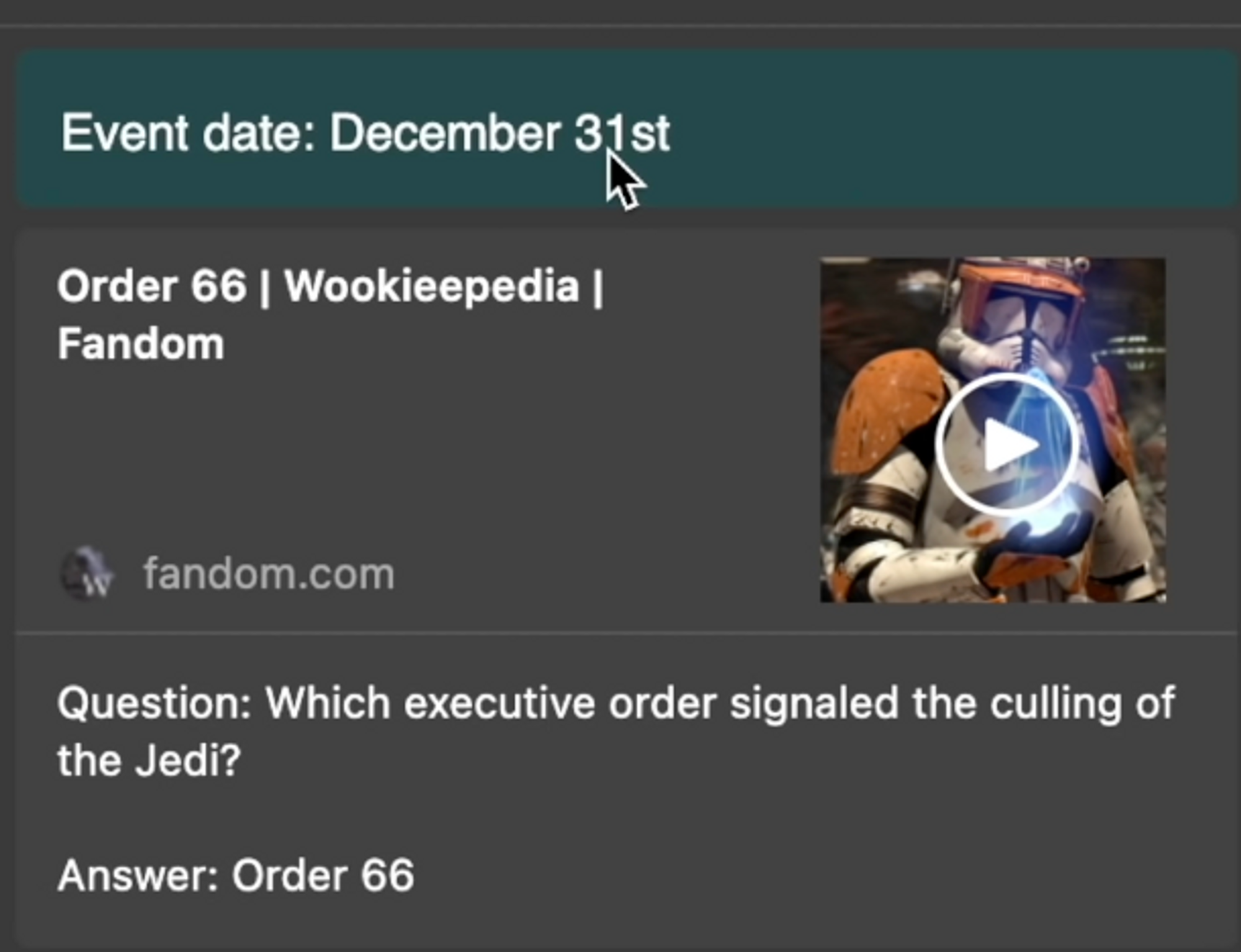
Feature #7 - Best Way to use Vertical Tabs
So grouping tabs together is nothing new, Chrome has it already, and I never use it.
However, I found myself using it on Edge because of vertical tabs.
If I right click on any of the tabs and click “Turn on Vertical Tabs” it looks like the image below, and when I toggle the tab group it expands down.
Okay I might be crazy but somehow this makes more sense to me than toggling horizontally.
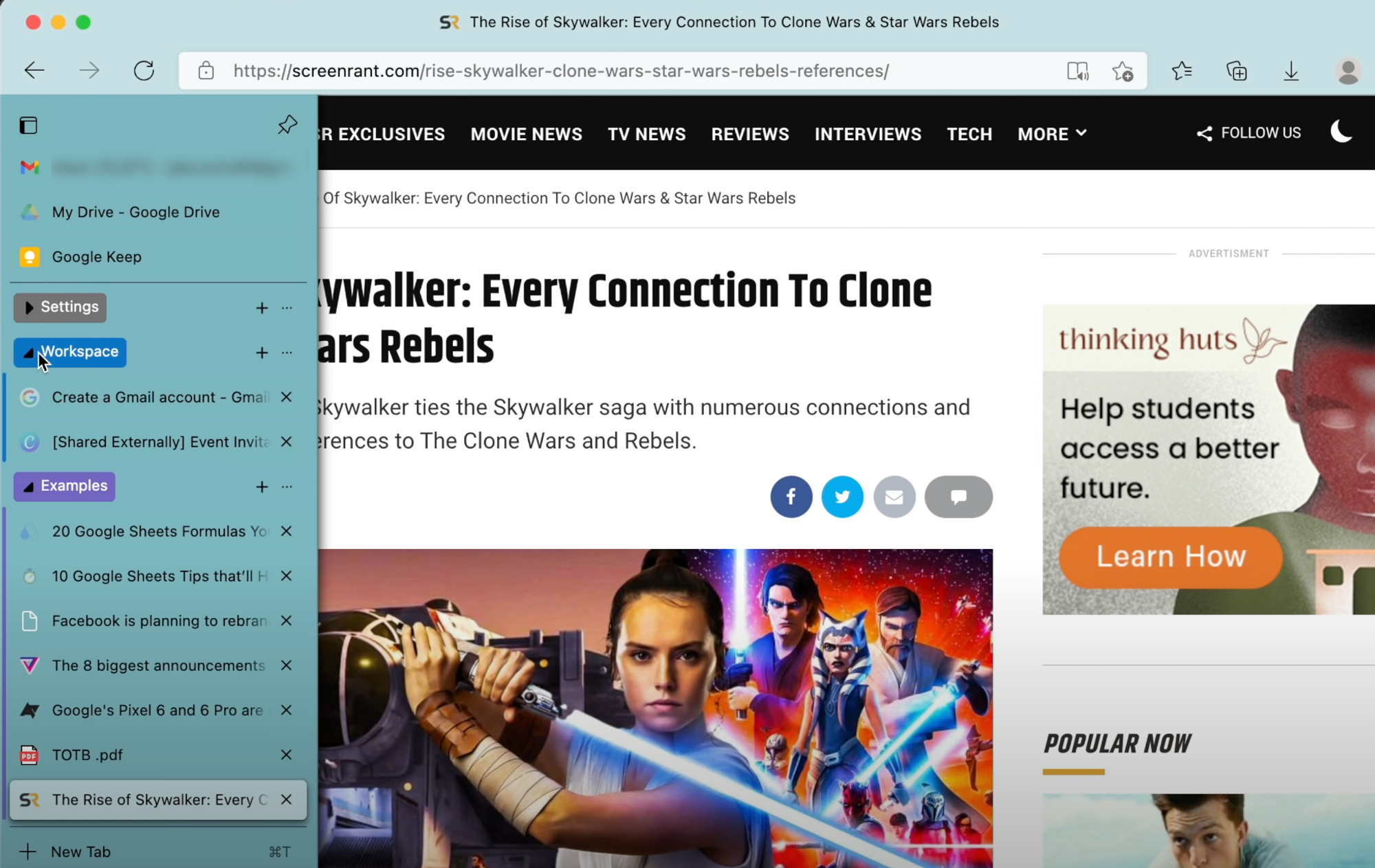
Feature #8 - Enable Sleeping Tabs
So you may have heard that Chrome is just a tiny tiny bit of a RAM hog. Just a “little” bit 😏
In Edge, you can go to Settings > System > Enable Sleeping Tabs, and put inactive tabs to sleep after a specified amount of time. I keep mine at 30 minutes and you have the option to exclude sites from this if you want.
You can technically achieve this on Chrome, but you would need to use a third party extension like Tab Suspender and according to Microsoft’s official help center, sleeping tabs increases battery life by using 26% less CPU on average and reduces memory usage by 16% on average.
Feature #9 - QR Code Generator
So basically for almost any website, click the square icon here to generate a QR code that takes you directly to that URL and you can download the QR Code as an image.
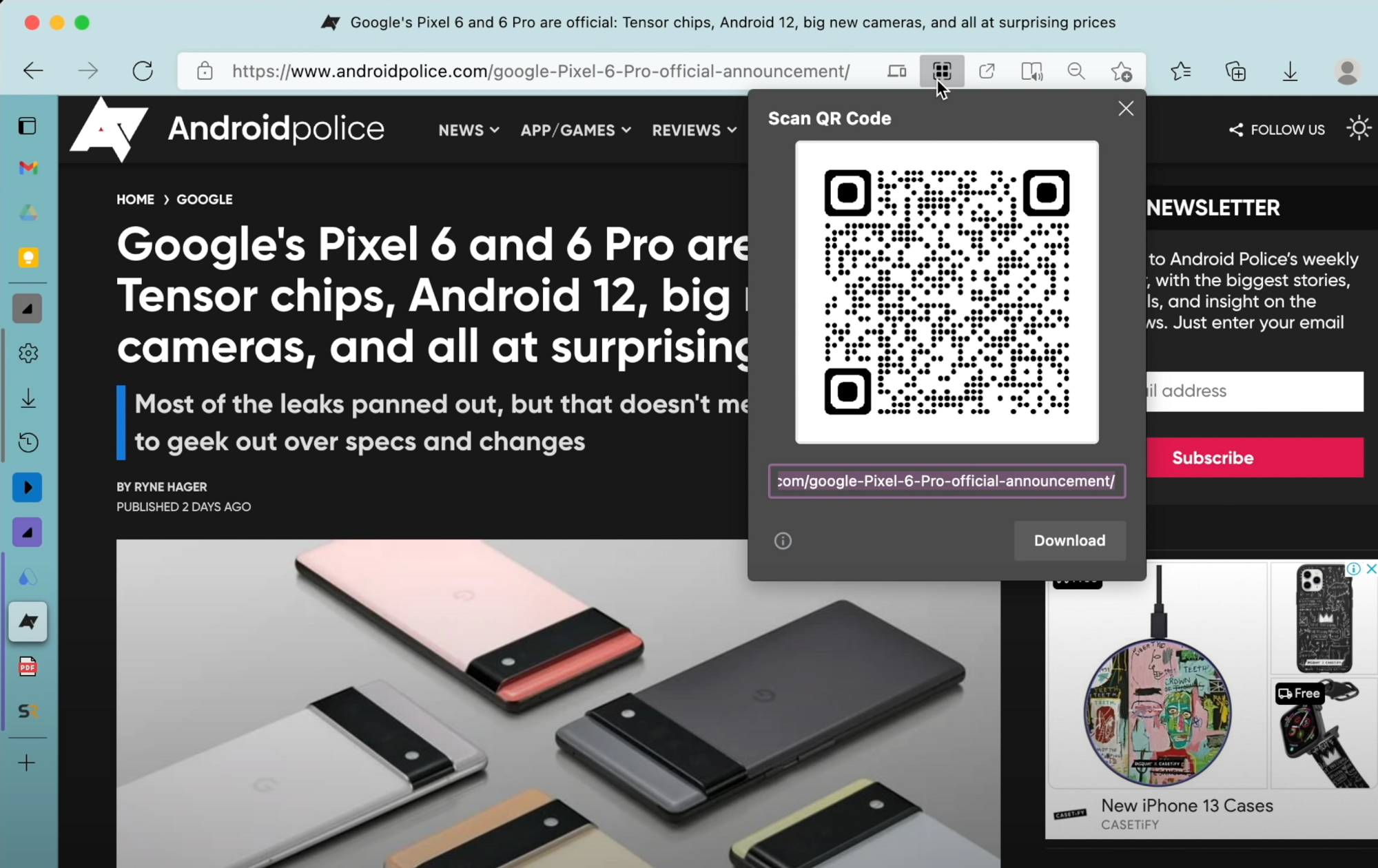
And you might be wondering, what do I need a QR code for?
Well if you’ve been watching my videos you know that a creative way to stand out at work is to use free, non-traditional, online tools to achieve traditional business objectives.
For example add a QR code to a promotional flyer or poster to drive traffic to a sign up form or website.
Want more "outside the box" ways to use popular tools?
Check out my Think Outside the Box playlist for other great tips!